Metadata Browser for D365 - Browser Extension
This post is part of the BrowserExtensions series.
Once you have installed the Metadata Browser for Dataverse (or also Metadata Browser for Dynamics 365 & Power Apps) you need to activate the extension like all others in the extension bar in your edge profile.
Is this an extension that I will install in all my profiles?
No, unlike Level Up for me there is just one specific use case, when I am installing the Metedata Brwoser - when I need fast access to the table and column metadata and also need the option to download a csv with all information.
Then this tool is very fast and helpful and much faster than e.g., going to the XRMToolbox to open a tool there. But also in this case it depends on the use case and which information and in which format I want to see the information.
Nevertheless,
Let’s get started
 First I always go to the settings of the Metadata Extension in Edge and deactivate the option “Show Attribute logical names on the entity forms” and then click on Update Setting!
First I always go to the settings of the Metadata Extension in Edge and deactivate the option “Show Attribute logical names on the entity forms” and then click on Update Setting!
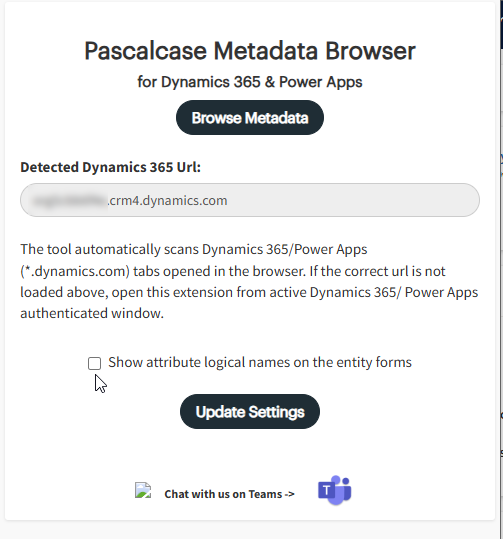 . This is something that I want to select in specific scenarios and where I also want to be able to deactivate it, once I’m done. in this case either Level Up or another tool that I will introduce in my next post (Power Pane) are the ones that I will be using.
. This is something that I want to select in specific scenarios and where I also want to be able to deactivate it, once I’m done. in this case either Level Up or another tool that I will introduce in my next post (Power Pane) are the ones that I will be using.
Browse Metadata
To request all metadata information from your current environment, you have to use the Button Browse Metadata
A new tab will be opening and after a short loading time you initially will see a table selector and 5 different tabs.
In addition, in the top right, there are 2 additional links, to Open Global Choices and a detailed table with All tables.
Let’s select a table in the dropdown
If you select e.g. Account(account) in the drop down, then in the first tab, all table properties will be shown and you have the option to download exactly this information in a csv file.
If you change to the Attributes tab, then you will see a table with all columns available in the account table. And for each column all properties are displayed, not only the once that you can directly see (based on your screen resolution) - you also have the possibility to scroll to the right.
And here as well, you can download all the column information as csv file. And that’s really a neat feature if you are doing some documentation or you need to validate some column settings.
The next two tabs will show you the relationships between account and other tables.
The One-to-Many relationship will also provide you information about cascading behavior for each relationship.
And the last tab will provide you an overview of all choices that are available on this table including all Optionset values. These are not downloadable and you need to copy them individually if needed.
Same is true for the Global Choices that will open in a separate browser tab, after you have clicked on the link.
And Opening All tables will also launch a new browser tab, where cou can download a csv file with all tables in your environment and some attributes displayd in a table.
All parts of this series (4)
- 1. Power Automate Classic Designer V2 - Browser Extension
- 2. Dynamics 365 Power Pane - Browser Extension
- 3. Metadata Browser for D365 - Browser Extension
- 4. Level up for Dynamics 365 / Power Apps
About CRM and Beyond
Jörgen Schladot

Solution Architect
Dynamics 365 CE & Power Platform
@ Avanade Deutschland GmbH
Recent Posts
Series
Tags
Archives





 azure
azure
 copilot
copilot
 dataverse
dataverse
 dynamics365
dynamics365