Attribute Bulk Updater a tool within XRMToolbox
This post is part of the XRMToolbox series.
 The attribute bulk updater is a tool, which you should understand first before you use it, as it can and will change the attributes of all columns in a table - when used wrong.
The attribute bulk updater is a tool, which you should understand first before you use it, as it can and will change the attributes of all columns in a table - when used wrong.
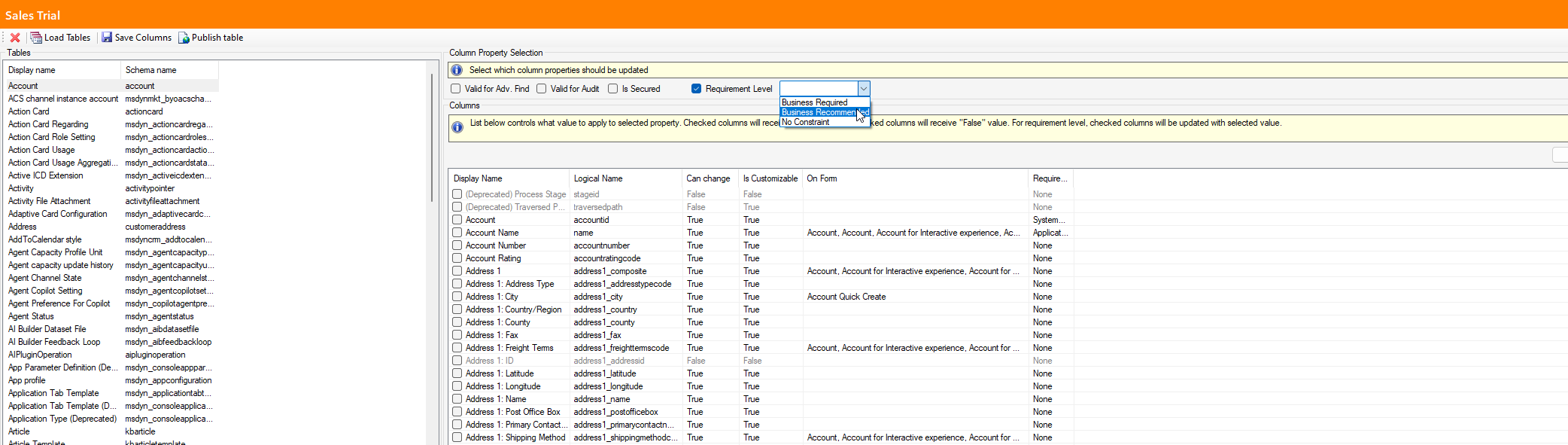
- Select your environment. You do not have the possibility to select just asolution.
- Select a specific table, where you want to update the Attributes.
- Decide which column property should be changed. you can change:
- Valid for Adv. Find
- Valid for Audit
- Is Secured
- Requirement Lvel (Business Required, Business Recommended, No Constraint)
I strongly recommend to update these options one after another to have better control for these options. Every option that you select will be handled the same for all attributes.
When you select e.g. Valid for Adv. Find, all fields that currently are valid are automatically checked. Change the Checkmark, if you want to change the value for a specific column. If you clear the checkmark, the option will be set to false for this column, if you activate another column, the option will be set to true.
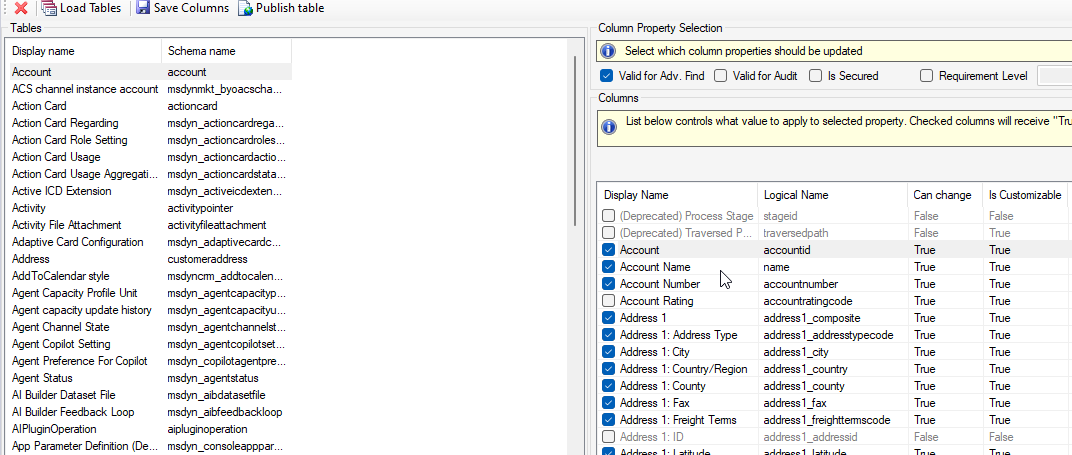 4. When you are done with your settings, click on save columns. This will take a while based on the amount of columns on the table that you will change. If you update only a few columns, the process will be much faster.
4. When you are done with your settings, click on save columns. This will take a while based on the amount of columns on the table that you will change. If you update only a few columns, the process will be much faster.
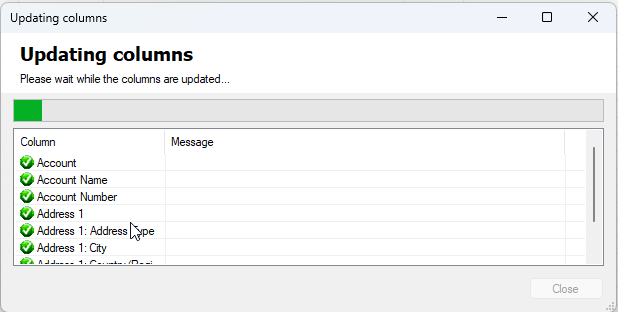 Some Columns will not be able to be customized. You will the see a message in the updating columns dialog.
Some Columns will not be able to be customized. You will the see a message in the updating columns dialog.
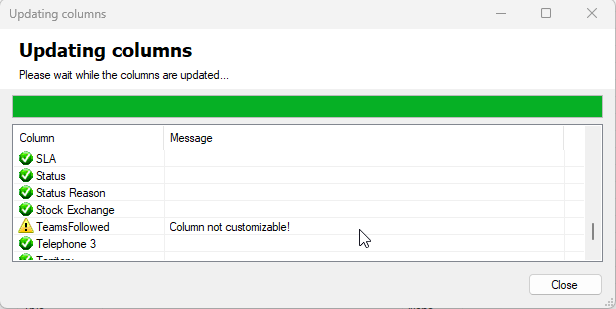 5. Click on Close
5. Click on Close
To validate you can select the Valid for Adv. Fin again, aind now only the values, that you had selected, or that couldn’t be changed should be selected.
- Deactivate the previous checkbox and select Valid for Audit. Now, all columns that are Audit enbled will be checked. Repeat the steps above. Verify that only the columns are slected, that should be Audit enabled. Unselect, the ones where Audit should be disabled. Click on Save Columns.
Some very helpful addditional controls can be found on the right, above the main screen. When you select Check columns on form, a new dialog window pops-up and you can select the columns based on appearance on a form.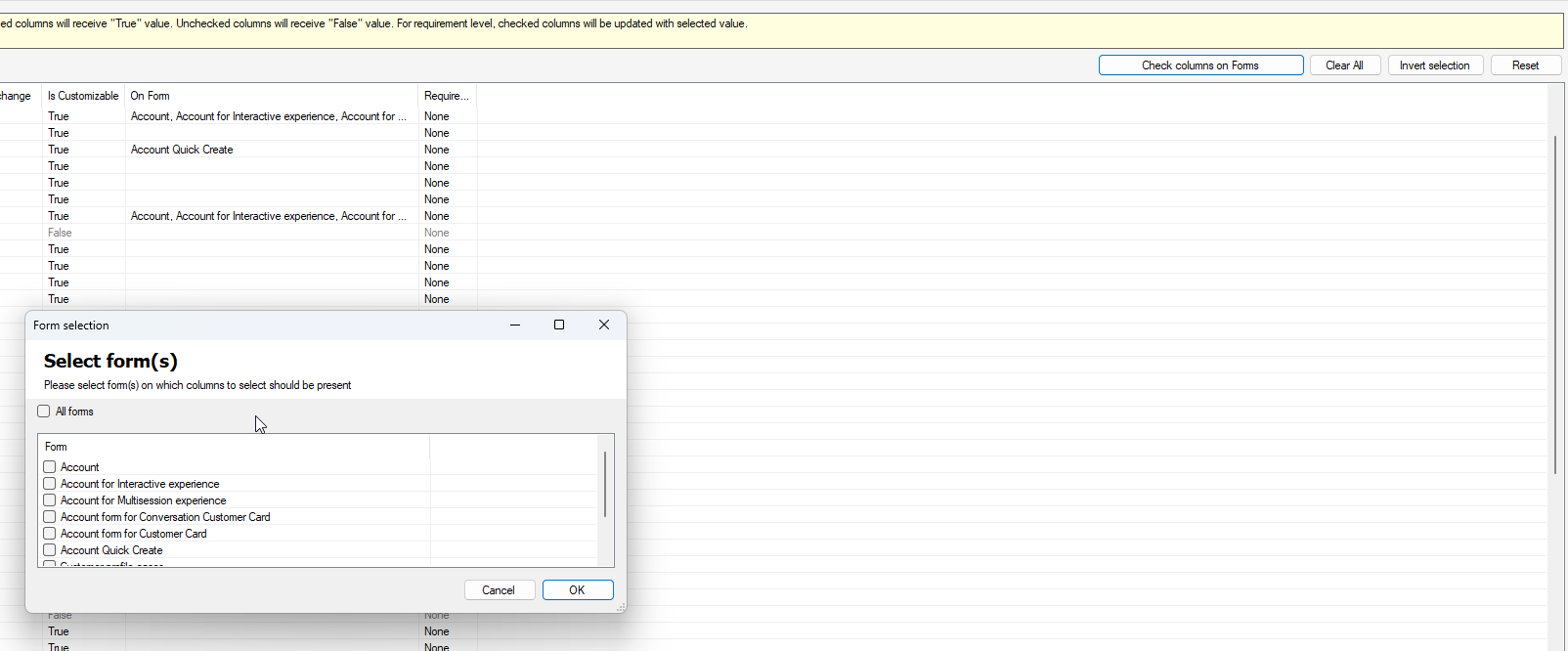 Steps for working with forms would be:
Steps for working with forms would be:
- Select the column property selection first e.g., Valid for Audit
- Deselect all Columns with Check all/Clear all
- Click on Check Columns on form
- Select the form(s) and click OK Now only the columns are selected, that are available on the form(s)
All parts of this series (9)
- 1. Ribbon Workbench a tool within XRMToolbox
- 2. Attribute Bulk Updater a tool within XRMToolbox
- 3. Activity Cascade Rules a tool within XRMToolbox
- 4. Flow Visio Builder tool within XRMToolbox
- 5. Easy Translator a tool within XRMToolbox
- 6. Metadata Document Generator a tool within XRMToolbox
- 7. Polymorphic Lookup Creator a tool within XRMToolbox
- 8. FetchXMLBuilder in XRMToolbox
- 9. Setting up XRMToolbox
About CRM and Beyond
Jörgen Schladot

Solution Architect
Dynamics 365 CE & Power Platform
@ Avanade Deutschland GmbH
Recent Posts
Tags
Archives





 azure
azure
 copilot
copilot
 dataverse
dataverse
 dynamics365
dynamics365